Main ribbon bar > ![]() Options.
Options.
You can also open Trace Options from the  SmartCeph button.
SmartCeph button.
The trace options help you configure SmartCeph to best guide you through tracing your ceph images. Once set up, you generally do not need to change your trace options very often, but you may change them whenever necessary.
Main ribbon bar > ![]() Options.
Options.
You can also open Trace Options from the  SmartCeph button.
SmartCeph button.
Audio prompts - Enable / disable this option to choose whether you want to hear the name of the structure you are working on as SmartCeph guides you through tracing your ceph. The prompts you hear when this option is enabled are .WAV files referenced in your structures list. See "Set Up Analysis Options" for details.
Landmark abbreviations - Enable / disable this option to choose whether to include abbreviations of the landmarks on your tracing as you plot each structure of your ceph. You can change this setting at any time as you trace and view your ceph images.
Enable / disable the Landmark Abbreviations option.
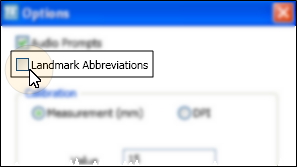
Example tracings with and without landmark abbreviations.
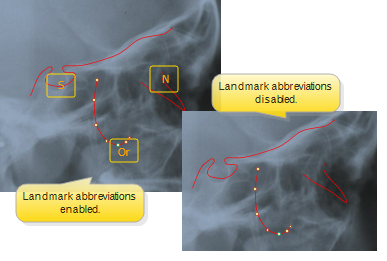
Calibration method - SmartCeph allows for calibrating your ceph to account for any magnification. Select how you wish to calibrate your ceph images.
By measurement - If you scan your ceph X-Rays manually, SmartCeph can begin each trace by prompting you to mark two points a known distance apart. For this case, choose  Measurement and enter the value to measure, in millimeters. Generally, the measurement value is the largest distance you can reliably see and measure in each image, such as 15 millimeters.
Measurement and enter the value to measure, in millimeters. Generally, the measurement value is the largest distance you can reliably see and measure in each image, such as 15 millimeters.
If you choose this method, be sure to have a measurable item, such as a metric ruler or scale, attached to the X-rays that can be used for calibratation purposes. You will use this ruler to set the calibration before you begin tracing the ceph.
DPI Unit: - If you are using a digital X-ray with a published dots per inch (dpi) value, select DPI and enter the number in the value field. SmartCeph will auto-calibrate according to your individual unit's settings. Do not use the DPI setting if you use a scanner.
Zoom window options - The zoom window appears at the bottom portion of your workspace window, magnifying the area around your current cursor position. Set the default magnification ratio for the zoom window, and whether to include the structure illustration in the zoom window during a tracing. You can alter this setting at any time during a tracing to adjust the zoom window magnification as needed.
Save your changes - Click Ok to save your trace options; or click Cancel to exit without saving any changes.
 │
│  │
│  │
│ 
Ortho2.com │1107 Buckeye Avenue │ Ames, Iowa 50010 │ Sales: (800) 678-4644 │ Support: (800) 346-4504 │ Contact Us
Chat with Software Support │Chat with Network Engineering │ Chat with New Customer Care
Remote Support │Email Support │ Online Help Ver. 12/18/2015