Search Options
Use the
Open Fast Find by choosing to open a patient folder, then click the Properties button at the bottom of the window.
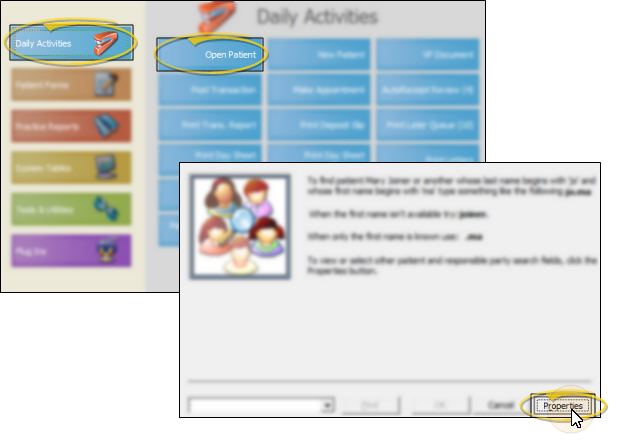
Choose the fields you want to use for searching for your
![]() Fields to Search -
Fields to Search -
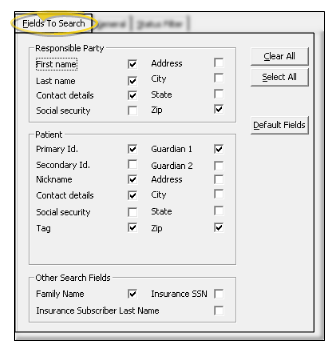
Contact Detail Options - You can choose to enable / disable searching by address, phone number, and contact details in the Responsible Party tab only, the Patient tab only, or both. Since you can always search by patient name, those fields are not available for you to disable.
Select All / Clear All - You can enable / disable individual fields, or quickly select / deselect all search fields with the Select All / Clear All buttons.
Reset Defaults - Click Default Fields to reset the fields to the default
![]() General Settings - Use the General tab of your Fast Find properties to set up additional searching options.
General Settings - Use the General tab of your Fast Find properties to set up additional searching options.
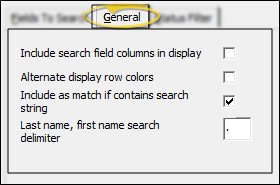
Include search field columns in display - Enable this option to include all of your search fields in the list of matching records. Otherwise, Fast Find will display only general identification data.
Alternate display row colors - Enable this option to alternate the rows of your Fast Find results list between two colors to help distinguish patient data.
Include as match if contains search string - Enable this option if you want Fast Find to consider a patient as a match if your text appears anywhere within the patient name. For example, if you search for the characters DON both the patients James Donaldson and James Macdonald will be matches. Disable this option if you want Fast Find to consider a patient a match only if your text matches from the beginning of the patient name.
Last name, first name search delimiter - Enter a character, usually a period, to distinguish between the last name and the first name when searching for a patient folder. Then, when you search with a patient name, you can use the delimiter to tell Fast Find whether you are searching for a last name (by placing the delimiter after your search string, i.e. Jones. ), a first name (by placing the delimiter before your search string, i.e. .Pam ), or both (by placing the delimiter between the last name and first name , i.e. Jones.Pam ).
![]() Status Filter -
Status Filter -
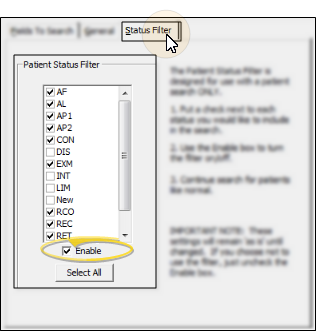
Toggle Selected Statuses - When the Status Filter feature is enabled, you can use the
Temporary Settings - Click Temporary to save your settings for this searching job only. Once you have exited Fast Find, your properties will revert to your saved settings.
Save Your Changes - Click Ok to save the changes you have made and close the editing window.
