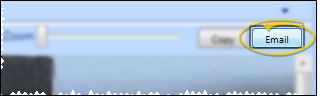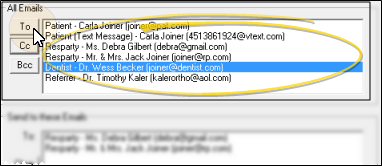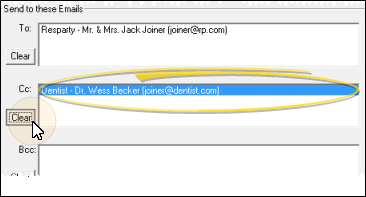Email an Image
Send the current image as an email attachment. The result will include an actual-size picture of the current image, including any overlays. For example, if you have displayed the tracing and analysis, the resulting picture will include both these items. But if you disable all other features so you are only looking at the ceph, your picture will include only the ceph image.
Get Started
Obtain Outlook 2007 or Greater - This feature requires Outlook 2007 or greater to be installed on each workstation that you will be using to email images.
Install Email) Add-In - Install the Outlook 2007 (E-mail) Add-in on each workstation that you want to use to email images. You can install the add-in from the Plug Ins options of your ViewPoint main menu.
Email an Image
-
 Open Email Window - Click Email in the upper-right corner of the image you want to send.
Open Email Window - Click Email in the upper-right corner of the image you want to send.
-
 Choose Email Addresses - All email addresses associated with the selected patient are listed in the All Emails section of the window, including address for the patient, responsible
parties, dentist, consulting professionals, and insurance companies. Click an address, then click To, CC, or Bcc to add that address to the appropriate recipient area.
Choose Email Addresses - All email addresses associated with the selected patient are listed in the All Emails section of the window, including address for the patient, responsible
parties, dentist, consulting professionals, and insurance companies. Click an address, then click To, CC, or Bcc to add that address to the appropriate recipient area. -
 Review Recipients - The addresses you choose are listed in their respective recipient area of the Send to These Emails section of the window. If you want to remove an address, first click the address, then click Clear.
Review Recipients - The addresses you choose are listed in their respective recipient area of the Send to These Emails section of the window. If you want to remove an address, first click the address, then click Clear. -
 Add Images & Correspondence History Items - (Optional.) Click Add Image or Add Corr History to add one or more of these items from the patient folder as attachments to the email. Each item you attach is listed at the right side of the window. If you click Clear Images, all images and correspondence history documents are removed from the email.
Add Images & Correspondence History Items - (Optional.) Click Add Image or Add Corr History to add one or more of these items from the patient folder as attachments to the email. Each item you attach is listed at the right side of the window. If you click Clear Images, all images and correspondence history documents are removed from the email. -
Enter Subject & Message - Click Ok to continue, then enter the subject and message text of the email. You could also individually remove image and correspondence history attachments at this point, if needed.
-
Send Message - Click Send to complete the process. The email message is added to the patient's correspondence history. (Note that even if you send the message to a dentist's address, the message appears on the patient's correspondence history.)