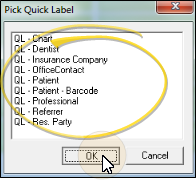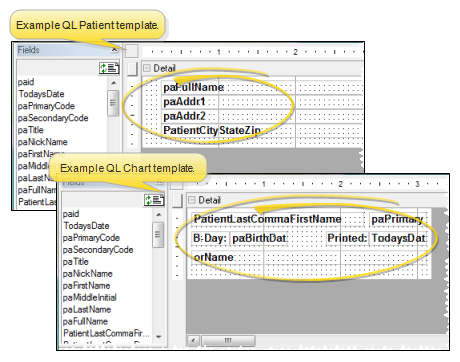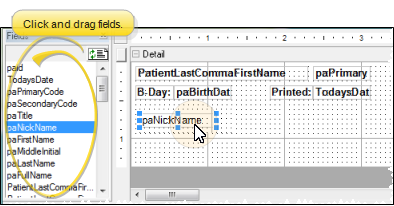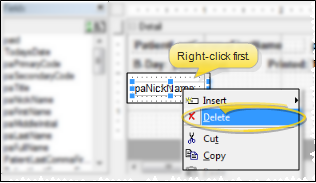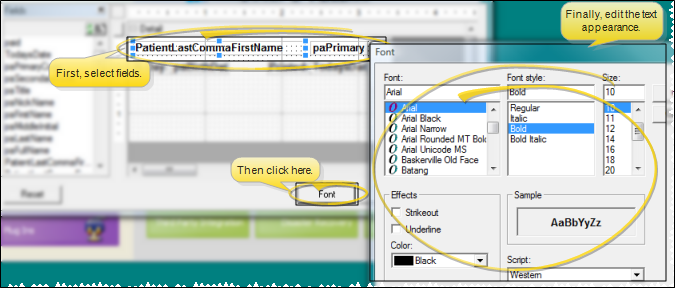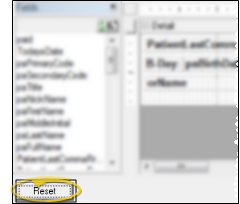Set Up Quick Labels
Use the Quick Label editor to set up the information and format of your quick labels.
How to Get Here
![]() Open Quick Label Editor - ViewPoint main menu > Tools & Utilities > Edit Quick Labels.
Open Quick Label Editor - ViewPoint main menu > Tools & Utilities > Edit Quick Labels.
Choose Your Settings
![]() Select Label Type - Choose the type of label you want to work with. You can set up each type of Quick Label to include different types of information.
Select Label Type - Choose the type of label you want to work with. You can set up each type of Quick Label to include different types of information.
![]() View Template - The Quick Label template shows you the currently selected fields, and where those fields will print on your Quick Label.
View Template - The Quick Label template shows you the currently selected fields, and where those fields will print on your Quick Label.
![]() Add and Move fields -
Add and Move fields -
![]() Remove Fields -
Remove Fields -
![]() Edit Appearance -
Edit Appearance -
![]() Reset - Click Reset at the bottom of the window to restore the Quick Label to its original settings.
Reset - Click Reset at the bottom of the window to restore the Quick Label to its original settings.
Save Your Changes - Click Ok to save the changes you have made and close the editing window.