VP Timeclock Settings
Use the VP TimeClock Settings window to select select the day of the week you start your work week, and choose whether to automatically load the timeclock whenever you start your workstation.
From the ViewPoint main menu, select Tools & Utilities. Then choose VP Timeclock Settings.
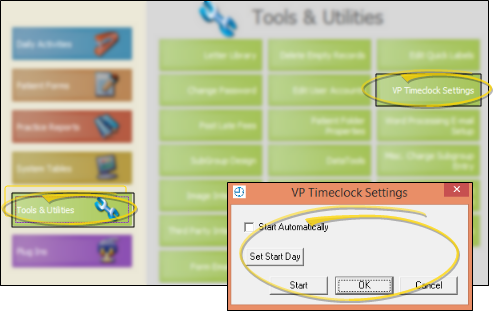
Start Automatically - Enable this option if you want VP Timeclock to run automatically whenever you start your workstation, even if you don't launch ViewPoint. When VP Timeclock is running, you see the  Timeclock icon in your computer notification area. This setting is workstation-specific.
Timeclock icon in your computer notification area. This setting is workstation-specific.
Set Start Day - Click Set Start Day, then select the day that you start your work week. The hours worked per week are calculated from this day. This setting is system-wide.
Start VP Timeclock - Click Start to manually load VP Timeclock on your workstation. You can then exit ViewPoint, but leave VP Timeclock running for employees to clock in and out, and check staff status and messages.
Save Your Changes - Click Ok to save the changes you have made and close the editing window.