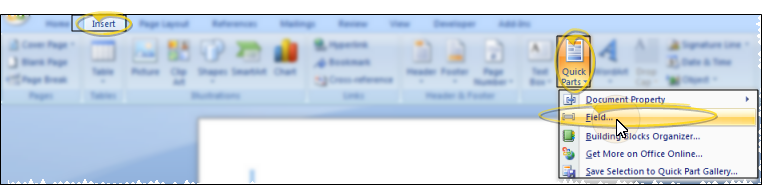Mail Merge Tool: Ask for Text
The mail merge Ask / Ref field code combination is a handy way to ask for a typed response, then place that response at one or more locations in a merge document, or to use that response in a conditional statement. When you generate a document that has Ask / Ref codes, the merge will stop and prompt you to enter unique text. You can then either print that text in one or more locations in the document, or use it to test conditional statements. The response you type is not saved: It is used only for the current merging job.
-
Create or Edit a Document - Open your Letter Library to add merge tools to a new or existing document. See "Letter Library" for details.
-
Position Your Cursor - Place your cursor in the document somewhere before the point where you want the requested text to appear or be evaluated in a conditional statement, such as the top of the document.
-
 Open "Field" Menu - Open the Field option from the Insert menu bar of your Word window.
Open "Field" Menu - Open the Field option from the Insert menu bar of your Word window.
Word 2002/2003 - Click the Insert menu and select Field. (No illustration available.)
Word 2007 or greater - Click the Insert ribbon bar, and select Quick Parts. Then choose the Field option.
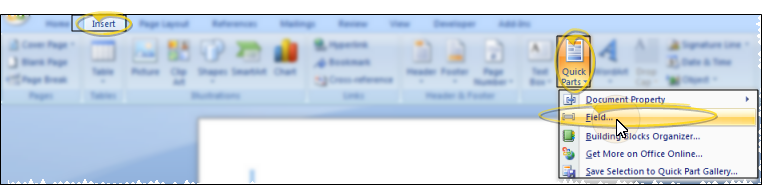
-
 Initiate Ask Code - Select Mail Merge in the Category box, and choose the Ask field name option. Click Ok to accept your choice and insert the code into your document. If you do not see the merge code, or if you see an error, press Alt+F9 to toggle the merge code display. (You can consult your Word documentation for details about setting up other "switches" for this type of code.)
Initiate Ask Code - Select Mail Merge in the Category box, and choose the Ask field name option. Click Ok to accept your choice and insert the code into your document. If you do not see the merge code, or if you see an error, press Alt+F9 to toggle the merge code display. (You can consult your Word documentation for details about setting up other "switches" for this type of code.)
Initiate Ask code.
Example empty merge code: {ASK \*MERGEFORMAT}
-
Remove Extraneous Code - Remove the text \*MERGEFORMAT from the code. Example: {ASK}
-
Insert Bookmark - Position your cursor at the space after the ASK, but inside the braces, and type a bookmark name for this information. Do not enclose the bookmark in quotation marks. Example: {ASK DOG}
-
Insert Prompt - Position your cursor at the space after the bookmark, but inside the braces, and type the prompt you want to appear when merging the letter, enclosed in quotation marks. Example: {ASK DOG "What is {MERGEFIELD Patient_Full_Name}'s dog's name?" }
-
 Insert Alternate Text - (Optional.) Type /d "" after your prompt to specify a blank entry as the default response. You can also add alternate text inside the quotation marks to use if the prompt is left blank.
Insert Alternate Text - (Optional.) Type /d "" after your prompt to specify a blank entry as the default response. You can also add alternate text inside the quotation marks to use if the prompt is left blank.
Example blank default response (nothing is between the default's quotation marks): {ASK DOG "What is {MERGEFIELD Patient_Full_Name}'s dog's name?" /d""}
Example default response of your pet (the words your pet are between the default's quotation marks): {ASK DOG "What is {MERGEFIELD Patient_Full_Name}'s dog's name?" /d"your pet"}
-
 Initiate Ref Code - Position your cursor where you want the requested text to appear, and open the Field window again, as described at the beginning of these instructions. Under Categories, select Links and References. Under Field Names, select Ref. Click Ok to accept your choice.
Initiate Ref Code - Position your cursor where you want the requested text to appear, and open the Field window again, as described at the beginning of these instructions. Under Categories, select Links and References. Under Field Names, select Ref. Click Ok to accept your choice.
View empty merge code: {REF}
-
 Insert Your Bookmark - Position your cursor at the space after the REF, but inside the braces, and type your bookmark name. Do not enclose the bookmark in quotation marks. You may repeat this process to insert the REF code anywhere within the document, just as you would insert regular mail merge variables. You may even use the REF code inside other ASK codes, and within IF statements to further personalize your documents.
Insert Your Bookmark - Position your cursor at the space after the REF, but inside the braces, and type your bookmark name. Do not enclose the bookmark in quotation marks. You may repeat this process to insert the REF code anywhere within the document, just as you would insert regular mail merge variables. You may even use the REF code inside other ASK codes, and within IF statements to further personalize your documents.
Example: We hope you will bring {REF DOG} with you to our Dogs Smile! event on Saturday.
-
Save & Exit - Click the X in the upper right corner of the document window. As you exit, you have the opportunity to save the document.
Toggle Merge Code Display - When creating and editing word processing documents with mail merge codes (such as variables and conditional statements), it is helpful and sometimes necessary to be able to see the codes. During regular daily use, however, you may wish to have them off. While different versions of Word have different ways of accessing this setting, an easy way to toggle the merge code display, regardless of your version of Word, is to press Alt+F9 on your keyboard.
Fill - In Codes - The mail merge Fill-In code is a simple way to insert a typed response into a specific location in a merge letters. When you generate a document that has a Fill-In code, the merge will stop and prompt you to enter the text you want to print in place of the Fill-In command. The text you type is not saved: It is used only for the current merging job, and only in the specific location where the Fill-In code exists in the merge document. See "Mail Merge Tool: "Fill-In"
Fields" for details.
![]() Set Up a Document to Ask For Text
Set Up a Document to Ask For Text